User Guide
Table of Contents
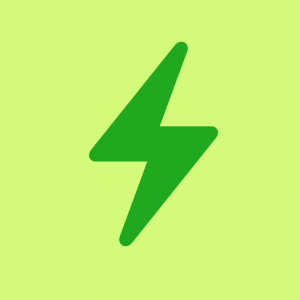
AdZapper for iOS User Guide
What’s New?
Version 1.0.2
Various bug fixes and improvements
——
FIX – The AdZapper folder now appears on iCloud Drive
FIX – Filters now properly sync across devices
FIX – Rules on the Allowlist no longer appear twice
Version 1.0.3
Various Bug Fixes
Setup
- Open Settings
- Go to Safari -> Extensions
- Toggle AdZapper
- Click on the AdZapper Extension (below the content blocker)
- Click the Toggle
- Click on All Websites
- Click on Allow
- Quit and relaunch Safari
- Make sure the default list is enabled
- Open
doubleclick.net. AdZapper is setup if the page says ‘The URL was blocked by a content blocker’
Adding Filters to the Content Blocker
Jump to a section
Adding Filters
There are three ways to add filters
- Specify the filter url (ex: example.com/filter.txt)
- Import a local filter on your device
- Using the iOS Share Sheet on another app (like Files) to import a filter to AdZapper
Importing a local file:
- Go to AdZapper and click on filters
- Click on the import button
- On iPad click the import button
- On iPhone click Import Filters
- Choose a filter from your device. Only text files are allowed
- Click on the filter
- Click on the enable toggle to enable your filter
- Swipe down on the filter list (Like you are refreshing mail) to refresh the filter
Specifying a filter URL
- Go to AdZapper and click on Filters
- Click on the add button
- On iPad click the plus button
- On iPhone click Add a Filter
- Copy and paste (or type) the filter URL
- Click Enable
- Swipe down on the filter list (Like you are refreshing mail) to refresh the filter
Using the iOS Share Sheet
- While viewing a text file in Files (or another app of your choosing), press the share icon.
- Scroll along the top row and select AdZapper
- Enter a name for your new filter
- Press Import
- Open AdZapper to enable your new filter
If AdZapper doesn’t appear in the share menu
- Go to the share menu
- Scroll along the top row and select more
- In the top right corner, select Edit
- Toggle AdZapper
- Press Done
For advanced users:
You can edit filters with an external file editor. Go to Files -> On My iPad/iPhone (If you are using iCloud, then go to iCloud Drive)-> AdZapper -> Filters and click on the filter you want to edit.
Adding Blocked Domains
These domains are also blocked by AdZapper
- Click on Blocklist
- Click the plus button (on iPhone click Add Domain)
- Enter the domain you want to block (ex: to block google.com, type in google.com)
For advanced users:
See syntax notes on how to use CSS selectors on the blocklist
Adding Allowed Domains
- Click on Allowlist
- Click on the plus button (on iPhone click Add Domain)
- Enter the website domain that you want to disable AdZapper on.
- Click Enable
For advanced users:
Toggling Invert Allow List will only block ads on the websites that are specified in the allowlist
Notes
- You MUST refresh AdZapper to see your changes take effect (Swipe down on the filter list [Like you are refreshing mail] to refresh the filter)
- See these notes on filter syntax
Syntax
Jump to a Section
AdZapper works with all filters following these rules:
- All comments start with a # or !
- Digits before a domain will be ignored (ex: ‘10.0.1.0 example.com’ will only include ‘example.com’)
- CSS Selectors must come after the domain. They must be separated by a space (” “), or by ##. The domain will not be blocked; only the CSS selector will (ex: ‘example.com a’ will block all links on example.com)
- Javascript code must come after the domain and be seperated by #$# or #%#. The domain will not be blocked and Javascript will be injected on to that webpage. (ex: ‘example.com#$#console.log(`Hello World`)’ will log Hello World into the Safari Web Inspector console on example.com)
- Block a specific resource (like an image) by using $ before the resource and after the domain (ex: ‘example.com^$script will block all javascript on example.com). See later section for more details.
- The
:hasCSS pseudo-selector only works in Safari 16.5 or later
Examples:
example.com ablocks all links on any domain containing example.comexample.comblocks any domain containing example.com||example.comblocks the domain example.com10.0.1.0 example.com ablocks all links on any domain containing example.com10.0.1.0 example.comblocks any domain containing example.com#My comment hereis a comment and is skipped over!My comment hereis a comment and is skipped over||example.com #My Comment Hereblocks the CSS selectors #My, Comment, and Here||example.com a h1blocks all links and h1 headers on example.com (note the spaces in between)||example.com#$#console.log(`Hello World`)will log Hello World into the Safari Web Inspector console on example.comexample.com#%#console.log(`Hello World`)will log Hello World into the Safari Web Inspector console on example.com#%#console.log(`Hello World`)will log Hello World into the Safari Web Inspector console on every website you visit||example.com^$script,$cookiewill block javascript and cookies on example.com and it’s subdomains||example.com^$script,domain=example.org|example.netwill block javascript from example.com or example.net if it is loaded from example.org@@||example.comwill unblock example.com from all previous rules@@||example.com^$domain=example.net|example.orgwill unblock any resource from example.com if it is loaded from example.net or example.org (Only available on AdZapper 1.0.4+)
Targeting Resources
You can target a specific resource on a website. AdZapper supports blocking the following resources and load types:
- $document
- $image
- $script
- $font
- $raw
- $media
- $popup
- $style-sheet
- $svg-document
- $first-party
- $third-party
Multiple resources must be separated by a comma (“,”). Every resource must start with a dollar sign (“$”)
Unblocking websites
Use @@ before a rule to create an exception rule. For example, @@||example.com will unblock example.com from any previous rule (like ||example.com^$script).
This page will be updated as AdZapper supports new rules. For more information, check out the AdBlock Plus guide and the AdGuard guide on how to write filters.
Other Settings
AdZapper includes a few other settings:
- The ability to change the appearance of the app
- Enable a warning before deleting a filter
- Syncing data between devices via iCloud
Changing the appearance of the app
- Go to the Settings App
- Scroll down and select AdZapper
- Click on Appearance and select your preferred appearance
Enabling a warning before deleting a filter
- Go to the Settings App
- Scroll down and select AdZapper
- Toggle Warn before deleting filters
- When you delete a filter, a message will appear confirming if you want to delete that filter
Syncing data via iCloud
If you have iCloud Drive setup, AdZapper should automatically sync. For more help, visit https://help.apple.com/icloud.
Enable/Disable iCloud Syncing
- Quit AdZapper
- Go to Settings
- Click on [YOUR NAME]
- Click on iCloud
- Click Show All (iOS 16+)
- Scroll down and toggle AdZapper
Disable Ad Blocking
AdZapper can be disabled to stop ad blocking.
- Open Safari
- Click on Extensions (in the toolbar)
- Click on AdZapper
- Click Disable AdZapper on All Websites